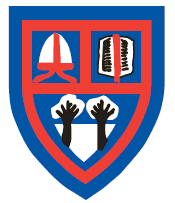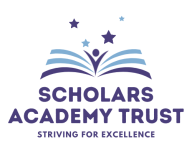Microsoft Teams
Learning at home
Children have been given their own username and password.
Their teachers will use Microsoft Teams to upload files and assignments as homework.
The instructions about how to download the Teams App are below. For your child's personal username and password, please refer to the letter we sent home and emailed out to each family. The office will be able to help if you need further support.
Internet Safety
Microsoft Teams has been set up to be a safe platform for our pupils. It can only be accessed by school members of staff and school pupils. Children cannot message outside of the school.
Sometimes, they may want to do research using the Internet. If they are, please ensure that your child is aware of how to use the Internet safely and tell their parents which sites they are using so they are monitored by an adult.
Here are the rules we use in class:
Here are some SMART rules to keep you safe online:
- Never open any emails or reply to emails from strangers. If you aren't sure, tell an adult.
- NEVER give your address, telephone number to someone else, especially strangers
- Don't agree to meet up with anyone without telling your parents.
- If someone sends you an email that makes you feel uncomfortable, tell an adult.
- If you see a website that makes you unhappy or uncomfortable, tell an adult.
- Ask permission before entering a competition or contest.
- Always ask permission before downloading anything from the Internet.
Sending work back to Microsoft Teams when completed on paper
You can scan documents in using your phone. This makes the image smaller and easier to send to your teachers.
iPhone
- Open Notes
- Create new note
- Click on the camera icon
- Click on the scan documents option
- Position the document in view and take the photo
- Click keep scan
- Then you can add notes underneath
Android
- Open the Google Drive app
.
- In the bottom right, tap Add
.
- Tap Scan
.
- Take a photo of the document you'd like to scan.
- Adjust scan area: Tap Crop
.
- Take photo again: Tap Re-scan current page
.
- Scan another page: Tap Add
.
- Adjust scan area: Tap Crop
- To save the finished document, tap Done
.